How often have you had a moment of pure awesome during a game that you wish you could’ve recorded for posterity? It’s not practical to simply constantly record what you’re doing like Fraps because of the big performance drop which can have an adverse effect on gameplay and the massive amount of data that Fraps has to write. You’d soon be out of disk space if you just kept recording everything you did! Enter ShadowPlay. Though it can record manually like Fraps, the key feature of ShadowPlay is hinted at in the title. Released as part of the GeForce Experience software, it’s currently in beta and has some work ahead of it, but so far I’m very impressed with its capabilities.
Let’s say you had a moment of awesome, by pressing the (default) keys ALT+F10, ShadowPlay downloads and saves the last few minutes of gameplay it was recording thus preserving your moment of awesome for all time. Unlike Fraps which often has the side effect of having a massive performance drop when you use it, ShadowPlay uses the technology built into NVIDIA graphics cards with a performance drop of (allegedly) no more than 5-10%. Certainly in the games I’ve used it in so far, I’ve not detected any noticeable drop in performance that I would’ve gotten had I used Fraps instead.
The ShadowPlay control panel is a simple and slick affair. As far as options goes, it’s fairly basic at the moment. There are no advanced features like being able to set precisely what frame rate, resolution or sound output to use other than the high/medium/low quality settings and simply turning audio recording on or off. The main feature you will likely end up using in this panel is the Shadow Time. Here you set how many minutes of gameplay you wish to record.
Presently you can record up to 10 minutes of gameplay on Windows 7 and 20 minutes with Windows 8. I personally set mine to the minimum of 1 minute, and then went about playing Team Fortress 2 for a couple of hours where I ended up saving about 20 times. You can record manually as well like Fraps if you wish however at present it stops after hitting the file size limit and doesn’t write to a new file. NVIDIA have stated this will be fixed so it will write to a new file without stopping.
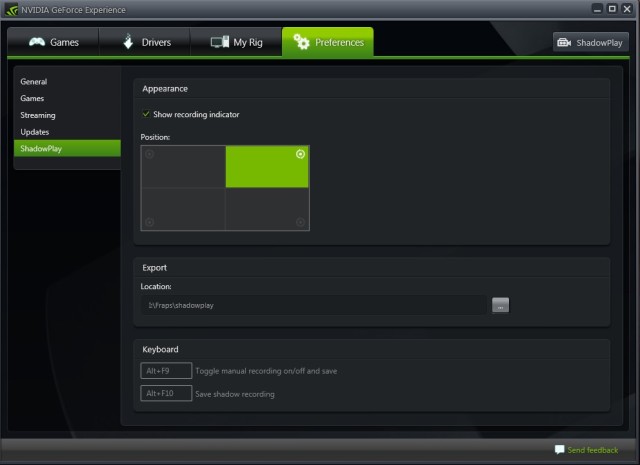
In-game you have a tiny icon in the corner of your screen (bottom right by default, you can set it to any corner in Preferences). It indicates that the software is running and when you tell it to save, it will change to little download arrow to let you know that its saving it for you. Likewise if you start to do manual recording, the icon changes to reflect this and let you know if its recording or not. The icon itself is subtle and non-intrusive to gameplay and it will not appear on your saved footage either.
The downsides? Well if you don’t have a recent high-end NVIDIA card, then you can’t use this software. Currently it only works on the GTX650 and above and all 700 series cards, so if you’re on an older system or have an ATI card, then you may have to stick with Fraps for now. It will also only work if you are on a Windows 7 or 8 platform. I have also noticed with one game (X3: Albion Prelude) that it had an issue recording surround sound and the saved render ended up with sounds ‘missing’, hopefully something NVIDIA will be able to fix in the future. Overall though, an impressive bit of software, one I shall be using frequently in the future.
In the meantime, enjoy the video I created using the footage I captured from ShadowPlay!
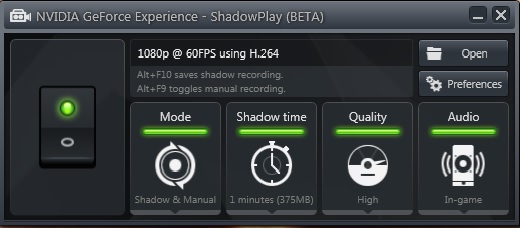
I made a video comparing FRAPS and Shadowplay with a GTX 770 card. Shadowplay is part of the reason I decided to upgrade from my SLI 560Ti cards, and it was well worth it.
http://youtu.be/wbxoD9RCk14